先日、自宅でキンドルVSノートパソコンの観戦をしました。
ねこへい工房のコブです。
レッツノートは頑丈、でもタイミング(というか、片付けろ)が悪く、
開いた状態のキーボード部分にキンドルの角がぶち当たり、
ノートのTKO負けです。
普段キンドルは頭上に収納されており、簡単には落ちないような工夫もされているのですが、
色々と要素が組み合わさっての落下。
コーナーポストからジャンプ、更に回転を加えて、通常のベアクローの3倍の攻撃力です。
ノートは丈夫ですが完全なノーガード状態、
というか、内臓を出していたに近い状態でした・・・。

写真では大したことない様にも見えますが、「O」は割れて、凹んでいます。

一応入力は出来るんですが、日々使用するものに不具合があると良くありません。
交換に挑戦です。
パソコンには全く詳しくなく、手を入れるのは初と言っていいでしょう。
用意するもの
・交換用キーボード部品
A15★純正 S8H.S9J.S9K.S9L.S10A.S10C.S10E/N8H.N9J.N9K.N9L.N10A.N10C.N10Eシリーズ等 – ショップエイト shop8888 (ocnk.net)
5000円弱で購入。
・メガネ用などの小さなドライバー
ドライバーにはサイズがあり、一般的なご家庭の物は「2番」が多いと思いますが、
手持ちの1回り小さい「1番」では大きすぎました。
今回使ったのは安物のメガネ用です。
昔の物ですが、100円ショップの物ではないでしょうか。
メガネ用の中では大きな物を使用しましたが、
番手は解りません。
まあ、番手で分かる人はそもそも何とかするでしょうし・・・。
・両面テープ(薄いもの)
紙のように薄いものが良いようです。
一部、パソコン側にテープを張るために凹んでいる所もあり、
ここには0.5㎜程の厚さが合いそうです。
手持ちの0.8㎜は少し厚すぎたので、張らずにおきました。
・ヒートガン(ドライヤーでも)
あれば使う程度です。
このほかに、ピンセットや薄い金属のヘラ(マイナスドライバー等)があればなおいいです。
薄い金属ヘラは、金属製の15センチ定規が使いやすかったです。

手前が購入したキーボードの裏面です。
金色の飛び出した4か所がネジの入る所となります。
非常に薄く、ラフに扱うと作業前に曲がってしまう怖さを感じます。
分解


バッテリーを外します。
スライドになっている左右のロックをスライドさせたまま、
引き抜きます。

バッテリーを外すと見える、
この部分のシールを剥がします。
固いので、薄い金属や、小さなマイナスドライバーで端を起こします。

その下にある、クリップを外します。
案外手では難しく、ピンセットで丸い穴を少し持ち上げて引き抜きました。

この4か所のネジを外します。
深い位置にあるので、失敗してなめると、リカバーが難しそうです。
その上ネジロックが塗布されており、とても固いです。
一番神経を使う事になりました。
非常に固いので、小さなドライバーでは力が足りず、
ヒートガンでネジロックを熱してみましたが、
パソコンに影響の無い温度ではダメでした・・・。
素人ゆえに基板などの耐熱温度は分かりませんが、
外装のプラか、塗装が少し変形しつつあるように見えましたので、
(気のせいかもしれないレベルですが)ストップです。

そこでドライバーを上から押さえ、

このようにペンチでドライバーを回しました。
3か所目でドライバーの金属部分と、グリップの樹脂部分が空転する破損。
違うドライバーを用意することに・・・。
今度はグリップがさらに細いため、ペンチも「ネジザウルス」に交代。
先程のペンチはちょっと特殊目な、溶接作業者が使うもの。

この工程が意外にネックとなるかも知れません。
もっとしっかりしたドライバーをお勧めします。
具体的にはグリップのふといもの。
力が必要でしたので、女性にはあまりお勧めしない作業となります。
キーボードの取り外し
ネジが外れても、何か所か両面テープで固定されています。
キーボードをパソコンから剥がす作業になります。


このキーボードの端に、金属性の定規を差し込む。
テコの原理でキーボードを起こしていきます。
テープの位置の問題で固く感じたら、他の場所を試してみましょう。

引き剥がす力に本体が痛まないか心配で
ヒートガンで少し熱して外しましたが、
多分この作業は必要ないでしょう。
どっちにしても外したキーボードは無傷というわけにはいきませんし。

キーボードの上からでは解りませんでしたが、
矢印の所が思いの外凹んでいます。
それだけならいいですが、周辺がめくれてきています。
何か、アルミのカバーのようです。
このままだとキーボードが波打ったままとなりそうなので・・・

とても薄いものなので、こうして凹んだあたりに定規をかまし、
持ち上がっている端を押さえて真っすぐにしていきます。
キーボードのフラットケーブルを外す

ピッタリと隙間の無いロックに、小さなマイナスドライバー等を差し込み、
ひねるようにして開いていきます。

ロックの解除された状態です。
ケーブルがするっと抜けます。

必要だったのか分かりませんが、差し込む時に端子が触れて痛まないように、
横にあるコネクターを抜いておきます。
キーボード取り付け
新しいキーボード部品のケーブルを差し込み、ロックを押し込みます。
パソコン初心者としては、ケーブルの差し込みに手ごたえが感じにくかったですが、
入るところまで入れたままロックしました。
ロックはピンセットがやり易かったです。

矢印のスリットにケーブルが入る事で、余分なケーブルが無くなって、
ようやくキーボードを本体に貼る事が出来るのですが、
入りません。
不安になる隙間の細さです。
正式な方法は分かりませんが、手では入りそうになかったので、
写真の状態で上から金属の定規で押し込みました。
傷つけないように注意しましたが、思ったよりは丈夫です。
ケーブルの一部に白いラインを引いた部分があり、
そのあたりに両面テープを貼って、本体と固定します。
その上から、防塵防水目的と思われるテープを貼って戻します。
この段階で、ひとまず動作するか、
バッテリーを戻して確かめています。
両面テープで貼ってしまうとやり直しがききません。

写真は古い方のキーボードですが、
矢印の所に差し込みがあります。
この差し込みを本体に差し込み、貼っておいた両面テープに乗せていきます。
両面テープは貼ってあったところを目安にしています。

ピカピカのキーボード!
ちょっとしたことですが、最高の気分です^^
この後の作業は、ネジ止めとバッテリー下のクリップ&シールです。
ネジロックはあるのですが、また外せなくなるので無しとしました。
外れたところでそんなに困らない気がしますし。
シールは硬い表層に両面テープを貼り直しての再利用です。
反省
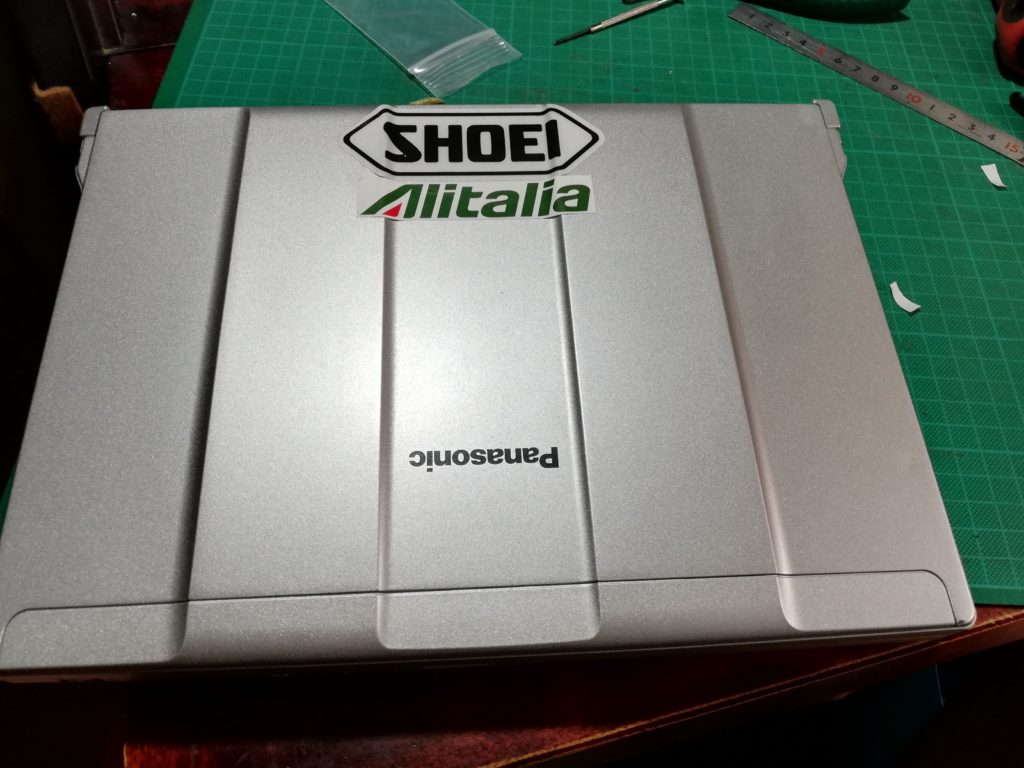
終わってみると、「思ったより出来た!」という喜びと、
もう少しじっくりやっても良かったかなという思いがあります。
計っていませんが、作業時間は1時間前後だったと思います。
写真はありませんが、ケーブル付近のシールは、バッテリー下のシールと同じ素材だと思います。
このシールの糊がまだ微妙に使えそうで、そのまま再利用しましたが、
防水性が低くなったのでは?
等、細かい所が気になります。
また、理由は分かりませんでしたが、
真ん中手前にある「スペースキー」の戻りが少し悪く、
一度パキっとスペースキーだけ外して再度取り付けると直りました。
ケーブルの収納時などに負担がかかったのかも知れません。
それ以外は良好でしたので、
パソコン初心者でも、ちょっと器用な方ならやってみてはいかがでしょうか。
今回も面倒でアフィリエイト無しという点も反省点かもしれません。



コメント